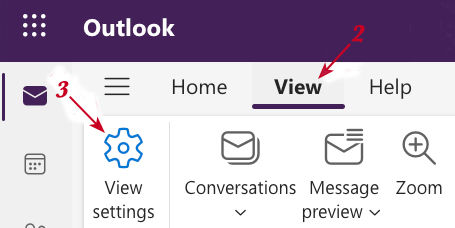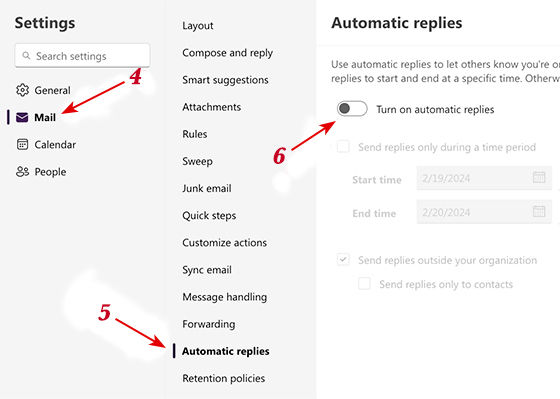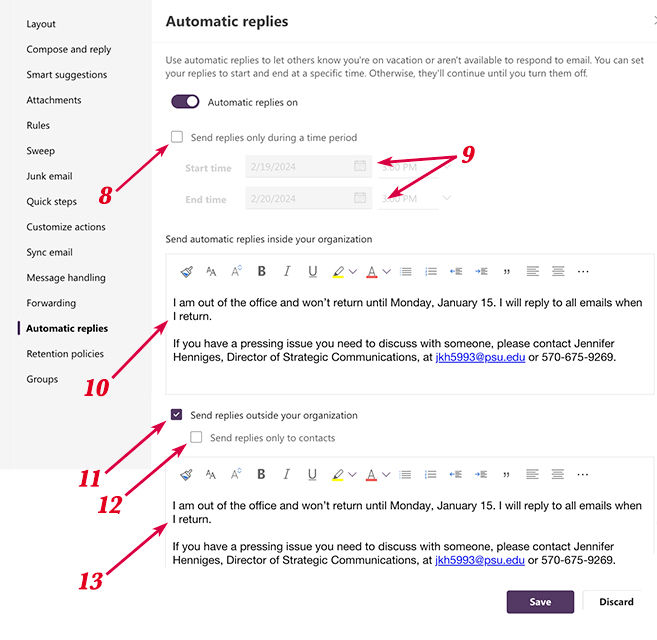You don’t want people to think you’re ignoring them if you don’t respond to their emails, right? But you often don’t have a choice when you’re out of the office (e.g., when you’re sick, on vacation, on sabbatical, on a leave of absence). The solution is to create an automatic email reply message to let them know you’re away and when you’ll be back.
Tips for your away message
- Privacy/safety: Tell people only what they need to know, no more. Don’t tell people where you are; simply state that you are out of the office. For example, you don’t want to inform strangers that you’re away on vacation—that tells them that your house is empty and would make a good target for a burglary.
- If at all possible, be sure to state who can give them assistance in the meantime, if necessary.
- Sample message: “I am out of the office and won't have an opportunity to read or respond to email until my return on <day>, <date>. If you need immediate assistance, please contact <name> at <phone> or <email address>.”
Instructions for Windows
To set up an automatic email reply message on your Windows computer, follow the steps below. (Most steps have corresponding numbers in the illustrations.)
- Open Outlook.
- Click “File” in the upper left-hand corner of your window.
- If it’s not already selected, click “Info” (in the left-hand column). You will now be looking at your email account settings.
- Select the large box that says “Automatic Replies” (circled in red below):
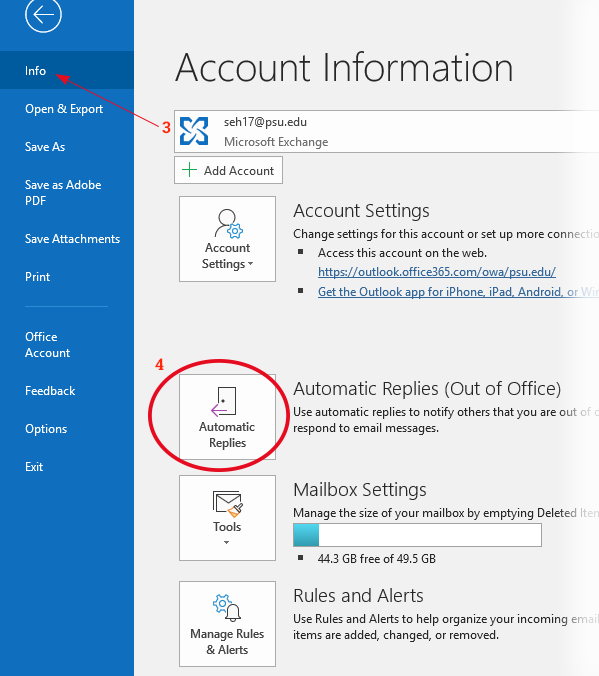
- A dialog box will open, like this:
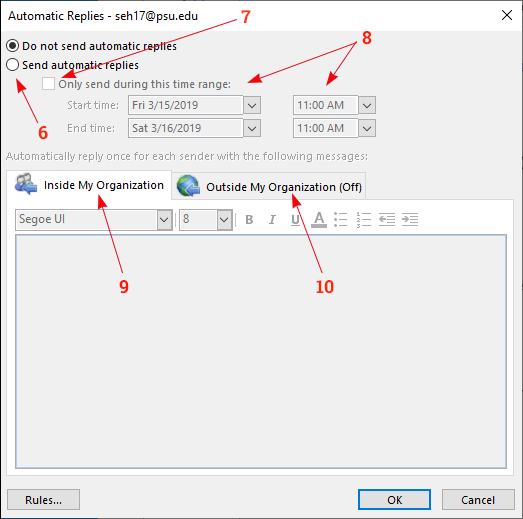
- Select the “Send automatic replies” radio button.
- Check the “Only send during this time range” box.
- Enter the start date and time, and the end date and time, for your auto-response to be in effect.
- If it’s not already selected, click the “Inside My Organization” tab and enter the message that you would like sent to internal Penn Staters.
- Click the “Outside My Organization” tab.
- If the text box area is grayed out, click the “Auto-reply to people outside my organization” checkbox just below the tab label:
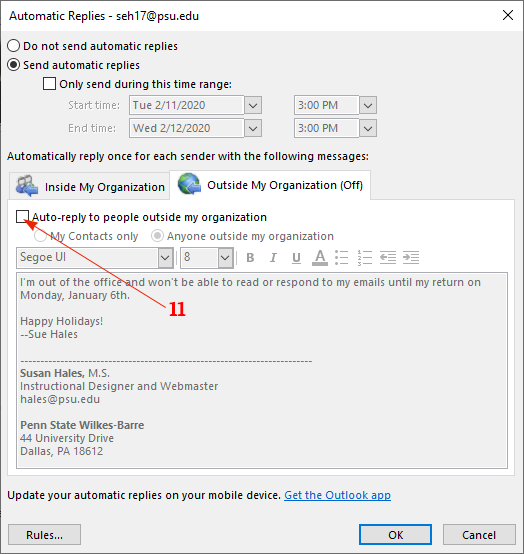
- Enter the message that you would like to be sent to outside correspondents.
- Click “OK”.
Instructions for Mac
To set up an automatic email reply message on your Macintosh computer, follow the steps below.
- Open your Outlook email in a web browser.
- Click the “View” tab in the upper left-hand corner.
- Click on the “View Settings” gear icon in the upper left.
- If it’s not already selected, click “Account” in the left-hand column.
- Click “Automatic Replies” in the next column.
- Click the “Turn on automatic replies” button underneath “Automatic replies.”
- Your “Away” settings now appear on the right:
- Check the “Send replies only during a time period” checkbox if you want your away message to turn on and off automatically based upon dates you specify.
- Enter the start date and time, and the end date and time, during which you want your auto-response to be in effect.
- Enter the message that you would like sent to internal Penn Staters who email you. (See above for a suggested message.)
- If you also want auto-responses to go to those outside of Penn State, click the “Send replies outside your organization” check box.
- If you want auto-responses to go to those outside of Penn State only if they are in your contacts, click the “Send replies only to contacts” check box.
- Enter the message that you would like to be sent to outside correspondents. (This can be the same as the internal message, or different.)
- Click “Save.”